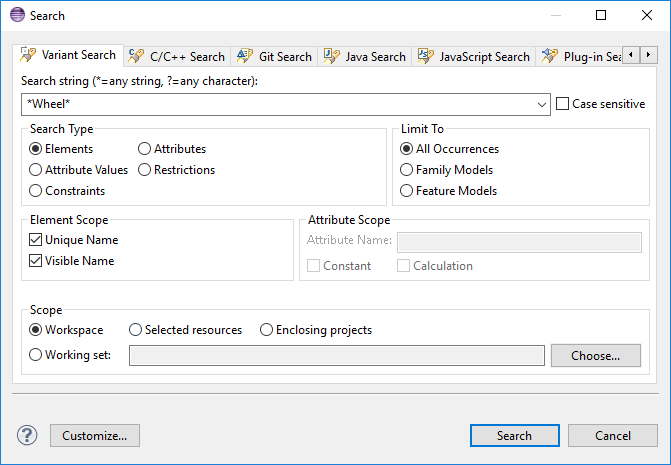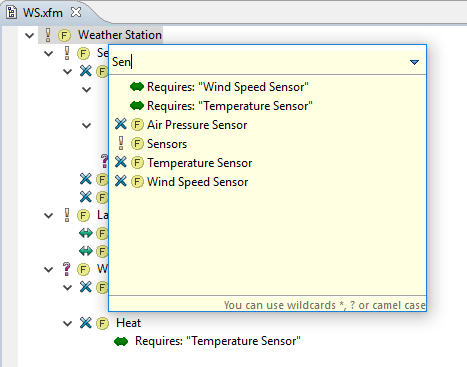Feature and Family Models can be searched using the Variant Search dialog. It supports searching for elements, attributes, attribute values, restrictions, and constraints.
The Variant Search dialog is opened either by choosing the menu item, by clicking on the Eclipse button and switching to the Variant Search tab, or by choosing from the context menu of the model editor.
The dialog is divided into the following sections.
The search string input field specifies the match pattern for the search. This pattern supports the wild cards "*" and "?".
| Wild card | Description |
|---|---|
| ? | match any character |
| * | match any sequence of characters |
Case sensitive search can be enabled by checking the "Case sensitive" check box. The settings for previous searches can be restored by choosing a previous search pattern from the list displayed when pressing the down arrow button of the Search String input field.
In this group it is specified what kind of model elements is considered for the search.
- Elements
Search element names matching the pattern.
- Attributes
Search element attribute names matching the pattern.
- Attribute Values
Search element attribute values matching the pattern.
- Restrictions
Search restrictions matching the pattern.
- Constraints
Search constraints matching the pattern.
For refining the search the "Element Scope" group is activated for search type Elements and the "Attribute Scope" group is activated for search type Attribute Values.
This group is used to limit the search to a specific model type. The following limitations can be made.
- All Occurrences
All model types are searched.
- Family Models
Only Family Models are searched.
- Feature Models
Only Feature Models are searched.
This group is only activated if Elements search type is selected. Here it can be configured against which element name the search pattern is matched.
- Unique Name
Match against the unique name of the element.
- Visible Name
Match against the visible name of the element.
At least one of the options has to be chosen.
This group is only activated if Attribute Values search type is selected. In this group the following refinements can be made.
- Calculations
Match against attribute value calculations.
- Constants
Match against constant attribute values.
At least one has to be selected. To limit the search to values of attributes with a specific name, this name can be inserted into the Attribute Name input field.
This group is used to limit the search to a certain set of models. The following options are available.
- Workspace
Search in all variant projects of the workspace.
- Selected resources
Search only in the projects, folders, and files that are selected in the Variant Projects view.
- Enclosing projects
Search only in the enclosing projects of selected project entries in the Variant Projects view.
- Working set
Search only in projects included in the chosen working set.
For more information about working sets, please consult the Workbench User Guide provided with Eclipse ( Help->Help Contents, section "Concepts"->"Workbench"->"Working sets").
The results of the search are listed in the Variant Search view supporting a tree and table representation and a search result history. For more information about the Variant Search view see Section 7.4.3, “ Search View ” .
After the search is finished blue markers are created on the right side of models containing matches. These markers visualize the matches in the model and provide an easy way to navigate to the matched model items simply by clicking on a marker.
Within a model editor it is possible to search using the Quick Overview. Especially in large models it is sometimes hard to find an element with a known name or a known part of the name. To shorten the navigation through tree nodes or tables in model editors pure::variants provides a quick overview which you may already know from Eclipse as Quick Outline . If a model editor (e.g. a Feature Model Editor) is active then pressing the shortcut CTRL+O opens a small window with a sorted and filtered list of all model elements. Figure 6.32, “Quick Overview in a Feature Model” shows an example for the quick overview.
After the quick overview popped up a filter text can be entered. Shortly after the modification of the filter text the list of the quick overview will be updated according to the given filter. The filter can contain wild cards like the question mark ? and the asterisk * as place holders for one arbitrary character and an arbitrary sequence of characters, respectively. You may also use Camel Case notation. Camel case means that between each capital letter and the letter in front of it a * wild card is placed internally to the filter text. For example, typing ProS as filter text would also find elements like Protocol Statistics or Project Settings .
Finally, if the desired element is shown in the quick overview then a double-click on it lets the editor navigate to that element. You can also use the arrow keys to select the item from the list and press ENTER to get the same effect.
Note
The quick overview presents only those model objects which the active model editor shows. For instance, if the editor shows relations then the quick overview presents them, too. Additionally the filter set to the editor has effect to visibility of elements in the quick overview.